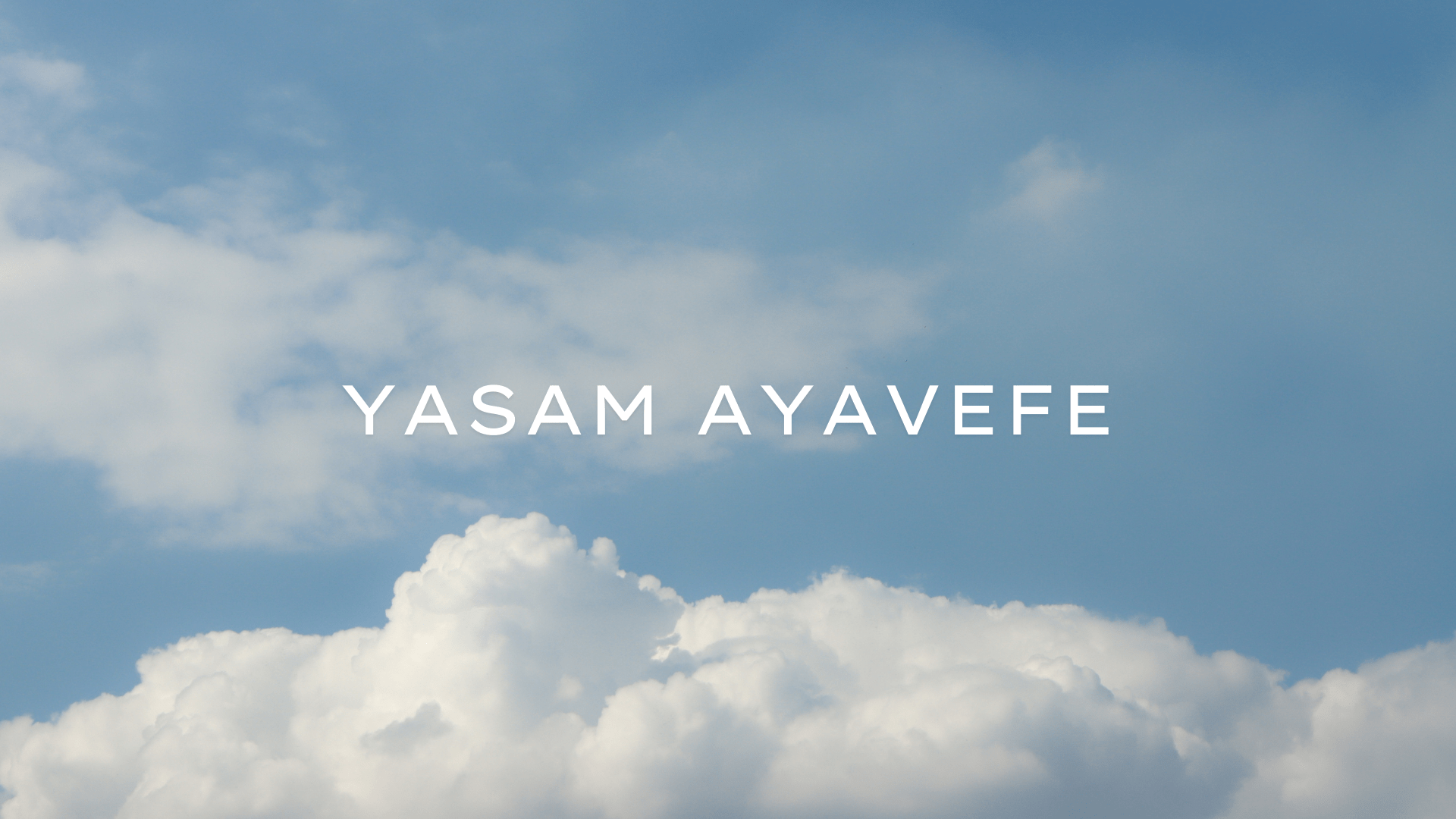Bilgisayardan ses gelmiyor sorunu neden olur ve nasıl çözülür? Çoğu kullanıcının karşı karşıya kaldığı problemin bazı yöntemler uygulanarak çözülebilmesi mümkün. Hazırladığımız rehberde yer alan yöntemleri uygulayarak söz konusu sorunu düzeltebilirsiniz.
Bilgisayar kullanımı sırasında bazen hiç beklenmedik bir şekilde ses gelmeme sorunu meydana gelebilir. Bilgisayardan ses gelmemesinin birkaç nedeni olabilir fakat endişelenmenize gerek yok. Bazı yöntemler, probleminizin çözülmesine yardımcı olabilir.

Bilgisayar Sesini Artırmak İçin 5 Faydalı Program (Windows 10)
En iyi PC ses yükseltme programları ile bilgisayar sesini artırmak hiç bu kadar basit olmamıştı. İşte daha iyi ses almak için kullanabileceğiniz programlar!
Bilgisayardan Ses Gelmiyor Sorunu Neden Olur?
- Ses kapalı olabilir.
- Hoparlör arızalı olabilir.
- Windows, sesi yanlış ses aygıtına iletebilir.
- Mevcut ses sürücüsünden kaynaklanabilir.
- Hoparlörün kablosunda sorun olabilir.
Bilgisayarınız üzerinden bir film izlemek istediğinizde veya bir müzik açtığınızda sesin gelmemesi oldukça sinir bozucu bir durum. Endişe seviyenizi önemli ölçüde arttıran bu problemin tek iyi yanı ise birkaç çözüm yolunun olması.
Bilgisayarınızdan ses gelmemesinin birden fazla sebebi olabilir. Bu sebeplerin yazılımsal ya da donanımsal olma ihtimali var. Bilgisayarın sesi kapalı olabilir veya hoparlör arızalı olabilir. Ayrıca Windows, sesi yanlış ses aygıtına iletebilir. Problemin kaynağı mevcut ses sürücüsü de olabilir.

Bilgisayardan Ses Gelmiyor Sorunu Nasıl Çözülür?
- Ses seviyesini kontrol edin.
- Hoparlörün kablosunu kontrol edin.
- Ses aygını değiştirin.
- Ses Sorunlarını Gider aracını kullanın.
- Bilgisayarınızı yeniden başlatın.
- Ses sürücüsünü yeniden yükleyin.
- Ses sürücüsünü güncelleyin.

1. Ses Seviyesini Kontrol Edin
- Görev Çubuğu’nun sağ alt köşesinde yer alan hoparlör simgesine sağ tıklayın.
- “Ses düzeyi karıştırıcısını aç” seçeneğini seçin.
- Ses seviyesinin arttırın.
Bilgisayarınızdan ses gelmemesi durumunda yapmanız gereken ilk şey ses seviyesini kontrol etmek. Kullanım esnasında yanlışlıkla bilgisayarın sesini kapatmış olabilirsiniz. Bu sebepten ötürü Görev Çubuğu’nun sağ alt köşesinde konumlanan hoparlör simgesi üzerinden ses seviyesini kontrol edin.
Yalnızca belirli bir programdan ses gelmiyorsa hoparlör simgesine sağ tıklayın. Bu işlemi gerçekleştirdiğiniz takdirde bir pencere açılacak. Açılan pencere üzerinden “Ses düzeyi karıştırıcısını aç” seçeneğini seçmeniz gerekiyor. Bu işlemin ardından açılan pencerede bilgisayarda açık olan programların ses seviyelerini görebilir, azaltabilir ve arttırabilirsiniz.
Bilgisayarınızda hiçbir programdan ses gelmiyorsa hoparlör simgesine tıklayabilir ve ses düzeyini çok pratik bir şekilde arttırabilirsiniz. Buna rağmen hâlâ ses problemi devam ediyorsa bir sonraki yönteme geçebilirsiniz.
2. Hoparlörün Kablosunu Kontrol Edin
Ses gelmeme problemin kaynağı donanımsal olabilir. Bu sebepten ötürü hoparlörün kablosunda hasar olup olmadığını kontrol edin. Kablolarda herhangi bir hasar yoksa jakın doğru şekilde takıldığından emin olun çünkü jak’ın porta düzgün şekilde takılmaması söz konusu soruna yol açabilir.
3. Ses Aygıtını Değiştirin
- Görev Çubuğu’ndaki hoparlör simgesine sağ tıklayın.
- “Ses ayarlarını aç” seçeneğini seçin.
- “Çıkış cihazını seçin” bölümünden ses aygıtını değiştirin.
Hoparlörünüz gayet sorunsuz bir şekilde çalışsa bile Windows, sesi yanlış aygıta iletiyor olabilir. Sorunun bundan kaynaklanıp kaynaklanmadığını kontrol etmek için ses aygıtını değiştirebilirsiniz. Bunun için ilk olarak Görev Çubuğu’nda yer alan hoparlör simgesine sağ tıklamanız gerekiyor.
Açılan pencere üzerinden “Ses ayarlarını aç” seçeneğini seçin. Bu işlemi yapmanız halinde ayarlar penceresi açılacak. Açılan ayarlar penceresinde “Çıkış cihazını seçin” bölümünden ses aygıtını değiştirin. Eğer burada zaten tek seçenek varsa diğer yönteme geçin.

4 Ses Sorunlarını Gider Aracını Kullanın
- Görev Çubuğu’nda yer alan hoparlör simgesine sağ tıklayın.
- “Ses Sorunlarını Gider” aracına tıklayın.
- “Sorunlar algılanıyor” penceresi açılacak ve sorun otomatik tespit edilecek.
Windows işletim sisteminde yer alan Ses Sorunlarını Gider aracı, karşı karşıya kaldığınız problemin çözülmesine yardım edebilir. Aracı çalıştırmak için ilk olarak Görev Çubuğu’ndaki hoparlör simgesine sağ tıklamanız ve hemen ardından “Ses Sorunlarını Gider” seçeneğini seçmeniz gerekiyor.
Aracı çalıştırdıktan sonra “Sorunlar algılanıyor” yazısının yer aldığı bir pencere açılacak. Açılan pencere, meydana gelen problemi otomatik olarak tespit etmeye çalışacak. Sorun tespit edildikten sonra çözüme ulaşılabilmesi için bazı işlemler yapılacak.
5. Bilgisayarınızı Yeniden Başlatın
Yeniden başlatma işlemi bazen bazı sorunların çözülmesine yardımcı oluyor. Söz konusu problem ile karşılaşan kullanıcılar da bilgisayarını yeniden başlatmayı deneyebilir. Yeniden başlatma işleminin ardından sorunun çözülüp çözülmediğine bakın. Sorun hâlâ devam ediyorsa bir sonraki yöntemi uygulayın.
6. Ses Sürücüsünü Yeniden Yükleyin
- Görev Çubuğu’nda yer alan arama butonuna tıklayın.
- “Aygıt Yöneticisi” yazın ve arama sonuçlarından programı açın.
- “Ses, video ve oyun denetleyicileri” yazısına çift tıklayın.
- Ses kartına sağ tıklayın.
- “Cihazı kaldır” seçeneğini seçin ve talimatları izleyin.
- Bilgisayarı yeniden başlatın.
Mevcut ses sürücüsünde bir problem varsa ve bu sebepten ötürü söz konusu sorunu yaşıyorsanız ses sürücüsünü kaldırıp yeniden yükleyebilirsiniz. Bunun için ilk olarak Aygıt Yöneticisi programını açmanız gerekiyor.
Aygıt Yöneticisi’ni açmanın birden fazla yolu bulunuyor. Bu yollardan bir tanesi Başlat menüsüne sağ tıklamak, diğeri ise arama butonuna programın ismini yazmak. Dilediğiniz yolu seçerek programı açabilirsiniz.
Programı açtıktan sonra karşınıza bir liste çıkacak. Liste üzerinden “Ses, video ve oyun denetleyicileri” yazısını bulun ve üzerine çift tıklayın. Bu işlemin ardından birden fazla seçenek görebilirsiniz. Seçenekler içerisinden ses kartının sürücüsüne sağ tıklayın.
Açılan pencere üzerinden “Cihazı kaldır” seçeneğini seçin ve ardından talimatları izleyin. İşlem tamamlandıktan sonra bilgisayarınızı yeniden başlatın. Bilgisayarınız kapanıp açıldıktan sonra Windows, ses sürücüsünü otomatik olarak indirip kuracak. Bu işlem tamamlandıktan sonra sorunun düzelip düzelmediğini kontrol edin.
7. Ses Sürücüsünü Güncelleyin
Mevcut ses sürücüsü güncel olmayabilir. Güncel olmayan ses sürücüsü, bilgisayardan ses gelmemesine yol açabilir. Bu nedenden dolayı ses sürücüsünü güncellemeyi deneyebilirsiniz. Bu işlemi manuel ya da otomatik olarak gerçekleştirebilmeniz mümkün. Güncelleme işlemini manuel olarak uğraşmak istemiyorsanız ücretsiz driver güncelleme programı sayesinde otomatik olarak yapabilirsiniz. Böylece söz konusu işlem kısa süre içerisinde tamamlanır.